Inhaltsverzeichnis
Benutzer einladen
Um weitere Benutzer zur eigenen Organisation einladen zu können, klicken Sie in der unteren Toolbar auf “Administration” und nachfolgend auf “Benutzer und Rollen”.
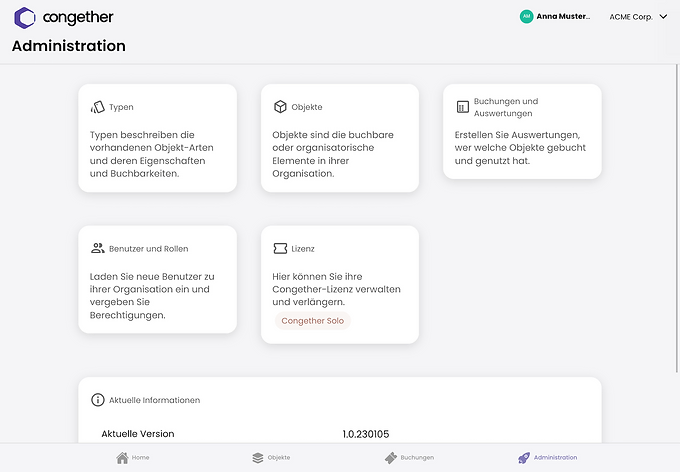
In diesem Fenster werden alle vorhandenen Benutzer und deren Rollen dargestellt.
Um einen neuen Benutzer einzuladen, geben Sie die E-Mail Adresse in das Feld “Mail” ein und klicken Sie auf “Senden”. Damit erhält der Benutzer eine Einladung via E-Mail, die dieser akzeptieren kann.
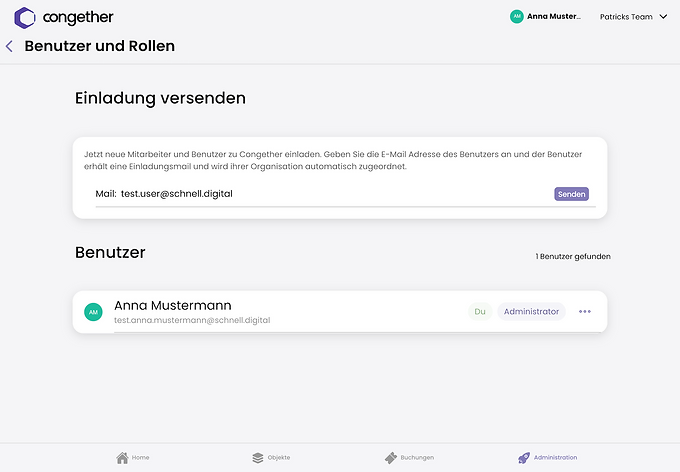
Sobald der Benutzer die Einladung angenommen hat (siehe hier), erscheint der jeweilige Nutzer in der Benutzerliste.
Info zur Lizenzierung: Sie können unbeschränkt viele Einladungen versenden. Sollte ihr Lizenzkontingent jedoch erschöpft werden, so erhalten die Benutzer ausschließlich eine Meldung, dass die Einladung nicht funktioniert hat. Wir empfehlen demnach nicht mehr Einladungen auszusenden, als Benutzerlizenzen zur Verfügung stehen.
Rollen zuweisen
Standardmäßig wird ein neuer Benutzer mit der Rolle “Benutzer” belegt. Damit hat der Benutzer ausschließlich die Möglichkeit Buchungen durchzuführen, kann jedoch keine administrativen Tätigkeiten übernehmen.
Möchten Sie einem Benutzer nun eine gewisse Rolle zuweisen, klicken Sie im Eintrag des Benutzers auf das Detailmenü (drei Punkte, rechts in der Liste) und wählen Sie im Drop-Down-Menü den Punkt “Rolle zuweisen”. Sie erhalten ein Dialogfeld, in welchem Sie die Rolle zu z.B. “Administrator” wechseln können. Wählen Sie die gewünschte Rolle aus und der Benutzer wird aktualisiert.
Benutzer deaktivieren oder löschen
Möchten Sie einem Benutzer nun inaktiv setzen, klicken Sie im Eintrag des Benutzers auf das Detailmenü (drei Punkte, rechts in der Liste) und wählen Sie im Drop-Down-Menü den Punkt “Inaktiv setzen”.
Dies empfiehlt sich, wenn Sie den Benutzer nur für eine gewisse Dauer aus der Organisation ausschließen möchten.
Möchten Sie einen Benutzer jedoch komplett löschen, so klicken Sie im Eintrag des Benutzers auf das Detailmenü (drei Punkte, rechts in der Liste) und wählen Sie im Drop-Down-Menü den Punkt “Benutzer löschen”.